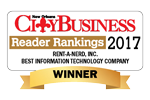Here are my top ten tech tips (for today!):
1) When in doubt, REBOOT.
- Rebooting, not only computers, but a number of electronic devices, fixes numerous issues. For example: Windows is “running slowly” possibly means that a program may be misbehaving and hogging vital system resources; rebooting the computer can often times resolve that issue. Another common example is when your “Internet is down;” rebooting your networking equipment (modem and router) can sometimes resolve this issue. Unplugging your modem/router from power and plugging it back in is a common solution for a number of networking issues.
2) If you don’t know the sender of an email DO NOT CLICK THE LINKS OR DOWNLOAD ANY ATTACHMENTS!
- Bogus emails are one of the number one ways viruses/malware spread. For example: FedEx or UPS sends you an email with “tracking information” yet you are not expecting any packages. This is a classic virus email. Do not click the links or open any attachments if you are not expecting a package. Another example: No Nigerian prince has millions of dollars waiting for you; this is another classic spam email. Again, if you don’t know the sender or if you have ANY question about the source of an email, DON’T CLICK IT!
- Your bank will never email you asking for your log on information. These types of emails are often called “Phishing emails” which are used my criminals to steal your identity.
3) Ctrl+C = Copy / Ctrl+V = Paste
- Ctrl C and Ctrl V are helpful keyboard shortcuts to copy and paste any text, and work in nearly every program on modern computers.
4) When searching the web you can use quotes so that words must be searched together.
- For example, if you Google “New Orleans Saints” in quotes, the search results will contain ALL of those words, as opposed to things just with New Orleans or just with Saints. This comes in handy when trying to search for specific information
5) You can “zoom in” on webpages by pressing Ctrl and the plus or minus keys. This is another helpful keyboard shortcut if you find the text on a particular webpage is too small.
6) Always have a backup!
- Windows 7 and Windows 8 both have fantastic built-in backup features. It is always recommended to have your files in AT LEAST two places in case of a crash or hardware failure. Rent-A-Nerd can help you configure the best backup system for you, and has a number of options, including cloud-based backup solutions.
7) The TAB key
- The TAB key on your keyboard is very handy when filling in forms on websites. Instead of clicking each individual box to fill in your name, address, phone number, etc., the tab key will skip to the next box for you. (It’s also what I used to make this bulleted list in Word.)
8) Simply double clicking on a word will highlight it. From there you can use the keyboard shortcuts (mentioned above) to copy and paste or delete that word. Alternatively TRIPLE clicking a word will highlight the entire paragraph in which it’s contained
9) Typing DEFINE then a word in a Google search will find the definition quickly and efficiently.
You can also type “define” then a word in the URL bar of many web browsers with the same results.
10) Pressing space bar when browsing a webpage will scroll down. This is another handy keyboard shortcut. Instead of using the mouse to control the scroll bar on the left side of your screen or using your mouse wheel, you can simply hit the space bar on your keyboard.