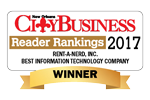Top Ten Tech Tips
Here are my top ten tech tips (for today!): 1) When in doubt, REBOOT. Rebooting, not only computers, but a number of electronic devices, fixes numerous issues. For example: Windows is “running slowly” possibly means that a program may be misbehaving and hogging vital system resources; rebooting the computer can often times resolve that issue. Another common example is when your “Internet is down;” rebooting your networking equipment (modem and router) can sometimes resolve this issue. Unplugging your modem/router from power and plugging it back in is a common solution for a number of networking issues. 2) If you don’t know the sender of an email DO NOT CLICK THE LINKS OR DOWNLOAD ANY ATTACHMENTS! Bogus emails are one of the number one waysRead Full Article